Portál podpory - zadávání požadavků, hlášení výpadků
- Nefunkčnost celého systému (systém vůbec neběží
- Zadávání požadavků
- Zobrazení uzavřených požadavků
- Přidělení přístupu do portálu podpory
- Tipy a triky
Nefunkčnost celého systému (systém vůbec neběží)
- v pracovní dny v době (8:00 - 16:00)
- nahlásit výpadek na stránce https://vypadek.tritius.cz/
- volat na podporu Tritia: +420 777 251 715
- mimo pracovní dobu
- nahlásit výpadek na stránce https://vypadek.tritius.cz/
Zadávání požadavků
Pro vstup do Portálu podpory klikneme na záložku, která je dostupná přímo v systému Tritius. Tato záložka se zobrazuje pouze vybraným uživatelům z každé knihovny, kteří mají možnost k požadavkům přistupovat a zakládat nové.

(obr. 1)
Po kliknutí na záložku se nám otevře nové okno v prohlížeči, kde se přihlásíme stejnými údaji, kterými se přihlašujeme do Tritia.

(obr. 2)
Následně si v seznamu vybereme naši knihovnu. V případě, že máte přístup pouze do jedné knihovny, provede se výběr automaticky.

(obr. 3)
Poté v levém menu klikneme na možnost Portál podpory. Zde se zobrazují všechny naše vytvořené požadavky. Pro zapsání nového požadavku klikneme na tlačítko Vytvořit v modrém pruhu.

(obr. 4)
Na stránce pro zadávání nového požadavku vyplníme souhrnný název požadavku, zvolíme adekvátní prioritu a vybereme typ požadavku. Poté co nejvýstižněji náš požadavek nebo problém popíšeme. Je vhodné k požadavku přidat také snímek obrazovky. To můžeme udělat přes tlačítko Nahrát soubor nebo zkopírovaný obrázek vložit do popisu požadavku. Když máme všechny údaje náležitě vyplněné, požadavek založíme kliknutím na tlačítko Vytvořit.

(obr. 5)
Zobrazení uzavřených požadavků
Na pravé straně obrazovky klikneme na tlačítko s ikonou trychtýře. Otevře se nám okénko s filtry pro hledání, kde v roletce Stavy vybereme možnost Zavřeno. Poté volbu potvrdíme kliknutím na tlačítko Potvrdit.

(obr. 6)
Následně se nám zobrazí všechny uzavřené požadavky.

(obr. 7)
Přidělení přístupu do portálu podpory
Záložka Portál podpory není uživateli přidělována automaticky. Přístup musejí nastavit pracovníci podpory manuálně na žádost uživatele. Každá organizace by si měla zvolit jednoho uživatele jako zástupce, který bude za organizaci komunikovat, požadavky usměrňovat a zakládat nové. U stávajících zákazníků by to měl ideálně být uživatel, který již zadával požadavky do starého portálu podpory. Pokud jste přístup do starého portálu podpory měli zařízený a zatím vám nebyl přidělen přístup do nového portálu podpory, kontaktujte nás na e-mailu podpora@tritius.cz a zašlete nám uživatelské jméno účtu, kterým se přihlašujete do Tritia a na kterém chcete přístup nastavit. Heslo k účtu nezasílejte.
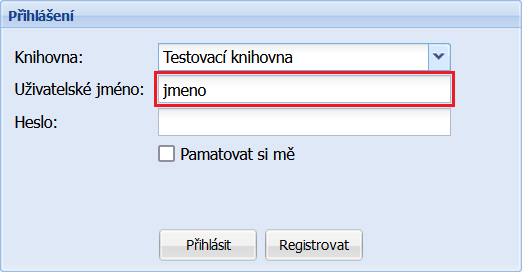
(obr. 8)
Tipy a triky
Zasílání e-mailových oznámení při změně stavu požadavku
V pravém dolním rohu rozbalíme kliknutím nabídku se jménem našeho uživatelského profilu a vybereme možnost Upravit uživatelský profil. Poté do okénka zadáme naše aktuální heslo a provedeme ověření kliknutím na Ok.

(obr. 9)
V našem profilu vyplníme políčko e-mail a změnu potvrdíme stisknutím tlačítka Uložit. Na tuto e-mailovou adresu nám poté budou zasílána oznámení, když dojde ke změně stavu našich požadavků.

(obr. 10)
Vytváření snímků obrazovky
Pro vytváření snímků obrazovky můžeme použít aplikaci Výstřižky, která je přímo součástí Windows. Pomocí ní lze snadno udělat snímek celé obrazovky a rovnou ho uložit nebo zkopírovat jako obrázek bez nutnosti použití dalších nástrojů.
Ve spodní liště Windows klikneme na tlačítko Start a začneme psát "výstřižky". Vyhledanou aplikaci Výstřižky kliknutím spustíme a následně zvolíme možnost Nový pro vytvoření nového snímku. Tažením vybereme vždy celou obrazovku a kliknutím na ikonu diskety vzniklý snímek uložíme. V posledním kroku zadáme vhodný název obrázku a klikneme na tlačítko Uložit. Tento soubor poté můžeme nahrát jako přílohu k požadavku.
(vid. 1)
Přidávání snímků obrazovky k požadavku
V okně s vytvářením nového požadavku klikneme na tlačítko Nahrát soubor. V průzkumníkovi souborů vybereme snímek, který chceme k požadavku nahrát, a klikneme na tlačítko Otevřít.
(vid. 2)
Druhou možností je vložit snímek přímo do popisu požadavku. V aplikaci Výstřižky klikneme pravým tlačítkem na snímek a zvolíme možnost Kopírovat. Poté se přesuneme do okna s vytvářením nového požadavku, klikneme pravým tlačítkem do pole s popisem a z nabídky vybereme možnost Vložit.
(vid. 3)
Obě tyto možnosti můžeme použít také na přidávání snímků při psaní komentářů k požadavkům.