Nastavení (Tritius Desktop)
Do nastavení se lze dostat:
- přes nabídku v Offline výpůjčáku:
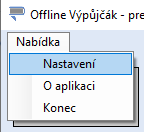
- z okna pro RFID
- z okna přímého tisku
Obecné
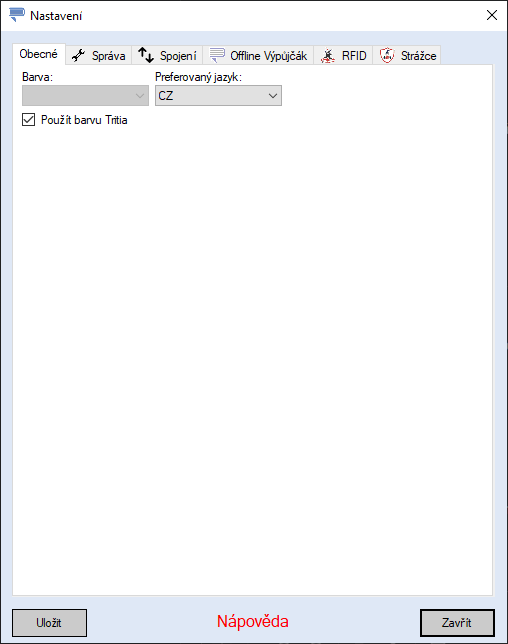
Barva - umožňuje změnit barvu pozadí aplikací
Preferovaný jazyk - změní jazyk aplikací, výchozí je jazyk systému Windows
Správa
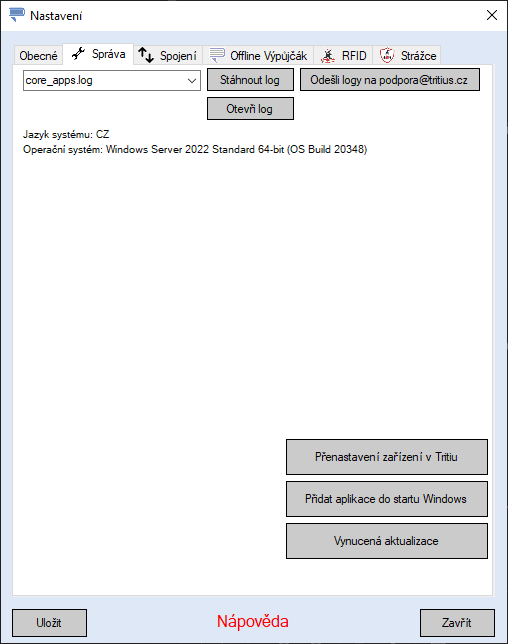
Stáhnout log - stažení vybraného logové souboru
Otevři log - otevře v textovém editoru vybraný logový soubor
Odešli logy na podpora@tritius.cz - odešle logové soubory k analýze na e-mail podpory
Přenastavení zařízení v Tritiu - umožňuje změnit výchozí oddělení a tiskárnu pro přímé tisky
Přidat aplikace do startu Windows - umožňuje změnit, které aplikace se mají spouštět po startu Windows
Vynucená aktualizace - zaktualizuje TritiusDesktop na poslední vydanou verzi bez ohledu na verzi Tritia zákazníka
Spojení
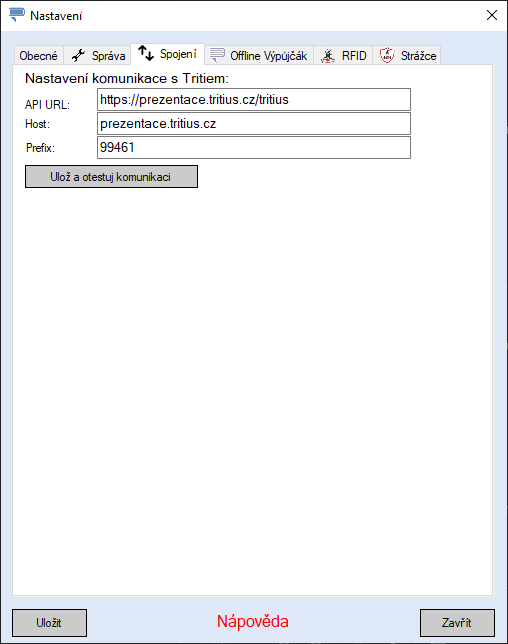
Ulož a otestuj komunikaci - otestuje výše nastavené údaje
Stáhni čtenáře z Tritia - ručně stáhne/aktualizuje čtenáře pro Offline výpůjčák.
Offline Výpůjčák
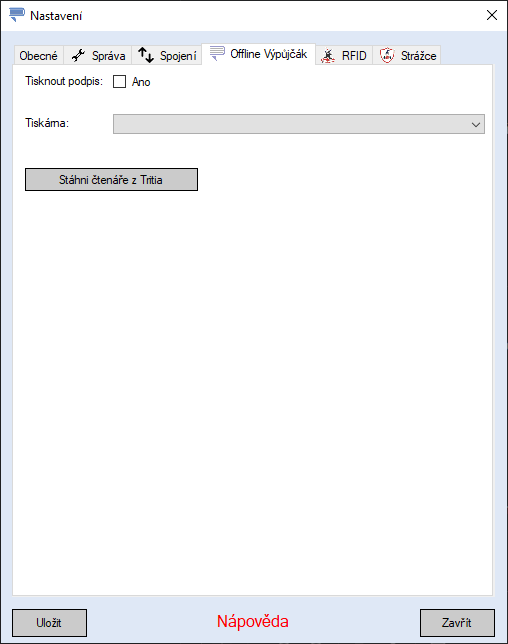
Tisknout podpis - přidá v Offline výpůjčáku na lístek pro čtenáře místo pro podpis
Tiskárna - umožňuje dočasně bez internetu změnit tiskárnu pro Offline výpůjčák (jinak se pravidelně aktualizuje podle nastavení v Tritiu)
Stáhni čtenáře z Tritia - okamžité stáhnutí čtenářů z Tritia (děje se automaticky jednou za pět hodin)
RFID
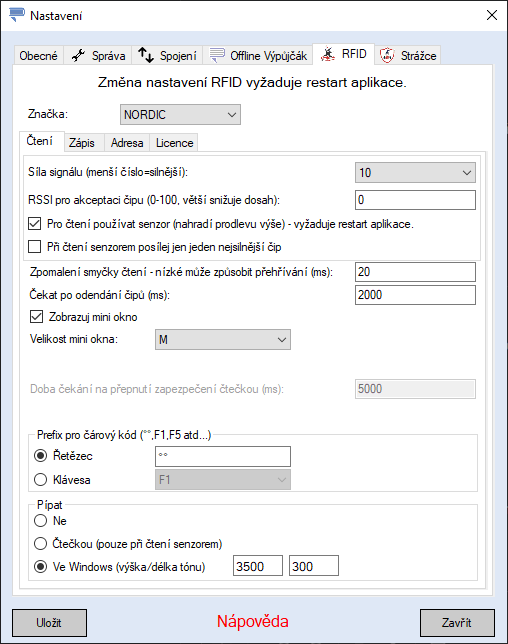
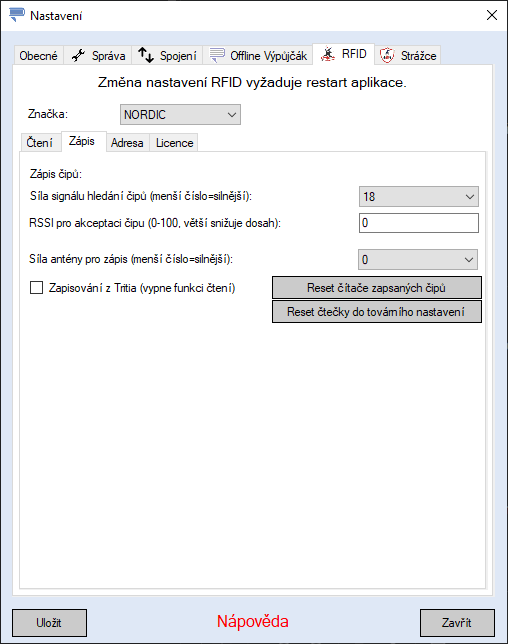
Při instalaci UHF RFID čtečky je nezbytné správně nastavit její výkon, jinak bude docházet k tzv. přeslechům, popřípadě nebude čtečka číst všechny čipy na ní umístěné. Nastavení se liší podle umístění čtečky, musí se zohlednit prostor na stole, jestli se čtečka nachází pod deskou stolu, materiál stolu atd...
Síla signálu - nastavuje se zde síla utlumení antény, tedy čím je nastaveno menší číslo, tím čte čtečka čipy z větší dálky
RSSI - hranice odezvy čipu pro uznání čipu, tedy pokud je nastavení třeba 10, tak se přijímají pouze čipy, které mají sílu odezvy 10 a větší. Větší číslo tedy omezuje dosah čtečky.
Čekat po odendání čipů - časový údaj v milisekundách jak dlouho má aplikace čekat po odendání posledního čipu, aby došlo k vyresetování počítadla a tedy i k znovu odeslání již odeslaných čipů
Zpomalení smyčky čtení - časový údaj v milisekundách jak dlouho má aplikace čekat po každém pokusu o načtení nových čipů. Nízké číslo by mohlo vést k přehřívání čtečky, naopak vysoké by vedlo k pomalým reakcím čtečky.
Pro čtení používat senzor - čtení neprobíhá ve smyčce, ale proběhne pouze jednou po aktivaci (zakrytí) světelného senzoru (musí být v místnosti dostatek světla)
Při čtení senzorem posílej jen jeden nejsilnější čip - po aktivaci čtení senzorem se odešle/načte pouze čip s nejsilnější odezvou (většinou ten co je nejblíže)
Pípání:
- Ne - pípání vypnuto
- Čtečkou - pokud to model čtečky umožňuje, tak bude pípat přímo čtečka
- Ve Windows - zvuk bude vycházet z reproduktorů u PC, je tedy nezbytné, aby Vám na PC fungoval zvuk
- je zde možnost nastavit výšku a délku tónu, tak aby byl zvuk obsluze příjemný
Zobrazuj mini okno - zapnutí/vypnutí malého počítadla aktuálně načtených čipů dole na obrazovce
Prefix pro čárový kód:
- Řetězec - možnost nastavit znaky, které se mají posílat přes samotným kódem (běžné nastavení čtečky/skeneru pro systémy Tritius jsou znaky °° nebo ~~)
- Klávesa - místo znaků se před kódem odešle vybraná klávesa (nastavení vhodné pro systém Aleph)
Síla signálu pro zápis - nastavuje se stejně jako síla signálu pro čtení nahoře
Zapisování z Tritia - pokud se povolí, tak čtečka místo čtení čeká na povel z Tritia, který svazek má zapsat. (tlačítko pro zapisování se musí v Tritiu povolit SUPPORT_RFID_TRITIUS_WRITE) Tato možnost se používá na počítačích, které jsou umístěné v katalogizaci fondu. Pokud je tato volba aktivní, tak je také možné pravým tlačítkem myši na počítadle provádět prohazovaní funkce čtení za funkci zápisu z Tritia.
Reset čítače zapsaných čipů - vyresetuje počítadlo v zapisování čipů
Reset čtečky do továrního nastavení - vyresetuje připojenou čtečku do továrního nastavení (pouze Nordic)
Strážce
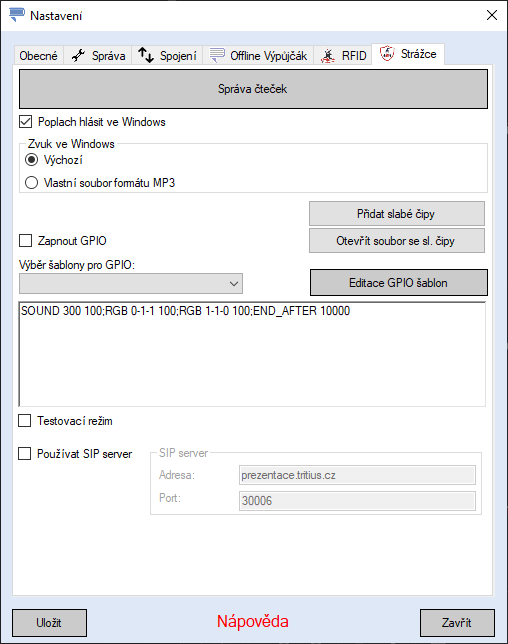
Správa čteček - otevře okno s nastavením čteček bran, které má strážce využívat/kontrolovat
Poplach hlásit ve Windows - zvuk bude vycházet z reproduktorů u PC, je tedy nezbytné, aby Vám na PC fungoval zvuk
- Výchozí - zvuk připomíná alarm
- Vlastní soubor formátu MP3 - umožňuje nastavit vlastní mp3, která se přehraje při poplachu
Zapnout GPIO - povolení konektoru GPIO v SAMPO S2, který se při poplachu využívá pro komunikaci s RFID
Přidat slabé čipy - lze nastavit, které konkrétní čipy budou pro zachycení bránou potřebovat lepší signál (čip musí mít RSSI o X % větší než je požadované RSSI u antény, tedy 50 v TXT souboru znamená, že RSSI má být: 1.5 * RSSI)
Výběr šablony pro GPIO - umožnuje uživateli vybrat z předdefinovaných šablon pro GPIO. V okně níže lze sekvenci dodatečně editovat. Po uložení je tato sekvence používána pro poplach.
GPIO nastavení - otevře textový soubor s přednastavenými šablonami pro sekvence (Tritius Strážce - nastavení GPIO)
Testovací režim - pokud je aktivní, tak všechny načtené čipy aktivují poplach (bez ohledu na to jestli byly vypůjčené nebo nedávno načtené), také se více informací loguje do logu a okna aplikace (např. anténa, která čip zaznamenala)
Používat SIP server - lze nastavit Strážce pro komunikaci se SIP serverem
Správa čteček
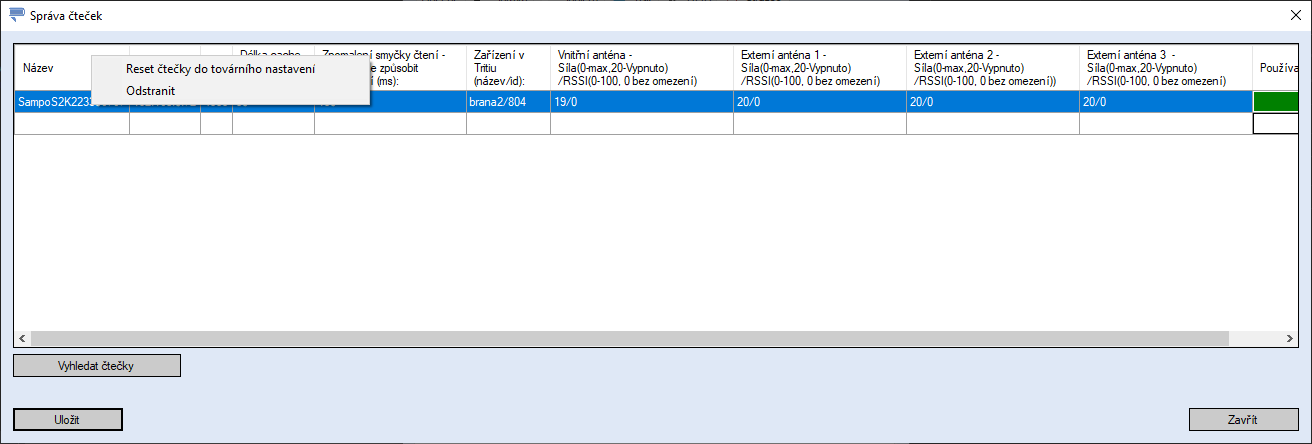
Vyhledat čtečky - vyhledá dostupná zařízení Nordic v síti
Pravým tlačítkem myši lze na konkrétním řádku (čtečce) vyvolat nabídku:
- Reset čtečky do továrního nastavení - vyresetuje čtečku do továrního nastavení
- Odstranit - odstraní řádek
Pro zaktivnění čtečky je potřeba ještě čtečce přiřadit zařízení v Tritiu. Okno pro přiřazení zařízení se otevře po kliknutí barevný čtvereček v posledním sloupci:
- červená - ještě není přiřazené zařízení v Tritiu
- zelená - již je přiřazeno zařízení v Tritiu
Přiřazení zařízení v Tritiu
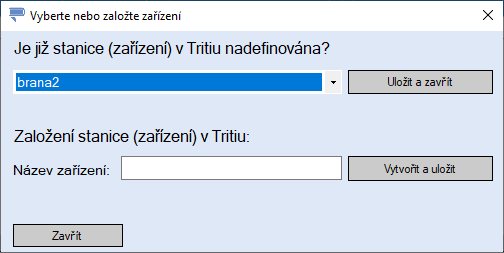
- vybere se z roletky už existující zařízení v Tritiu a klikne se na Uložit a zavřít
- zadá se název do kolonky a klikne se na Vytvořit a uložit